Inhaltsverzeichnis
Text
Skizzieren
Tabellen
Hochladen
Freie Anordnung von Blöcken in Einträgen
Kopfzeilen der Einträge
In labfolder sind Ihre Daten in einem hierarchischen System organisiert, von den Eintrags-Elementen in Einträgen, die in Projekten eingetragen werden, welche wiederum in Ordnern organisiert werden können. Jede dieser Ebenen bietet eine Reihe von organisatorischen Funktionen, damit Sie Ihre Daten optimal nach Ihren persönlichen Anforderungen verwalten können. Diese hierarchische Struktur ist in der Abbildung unten dargestellt.
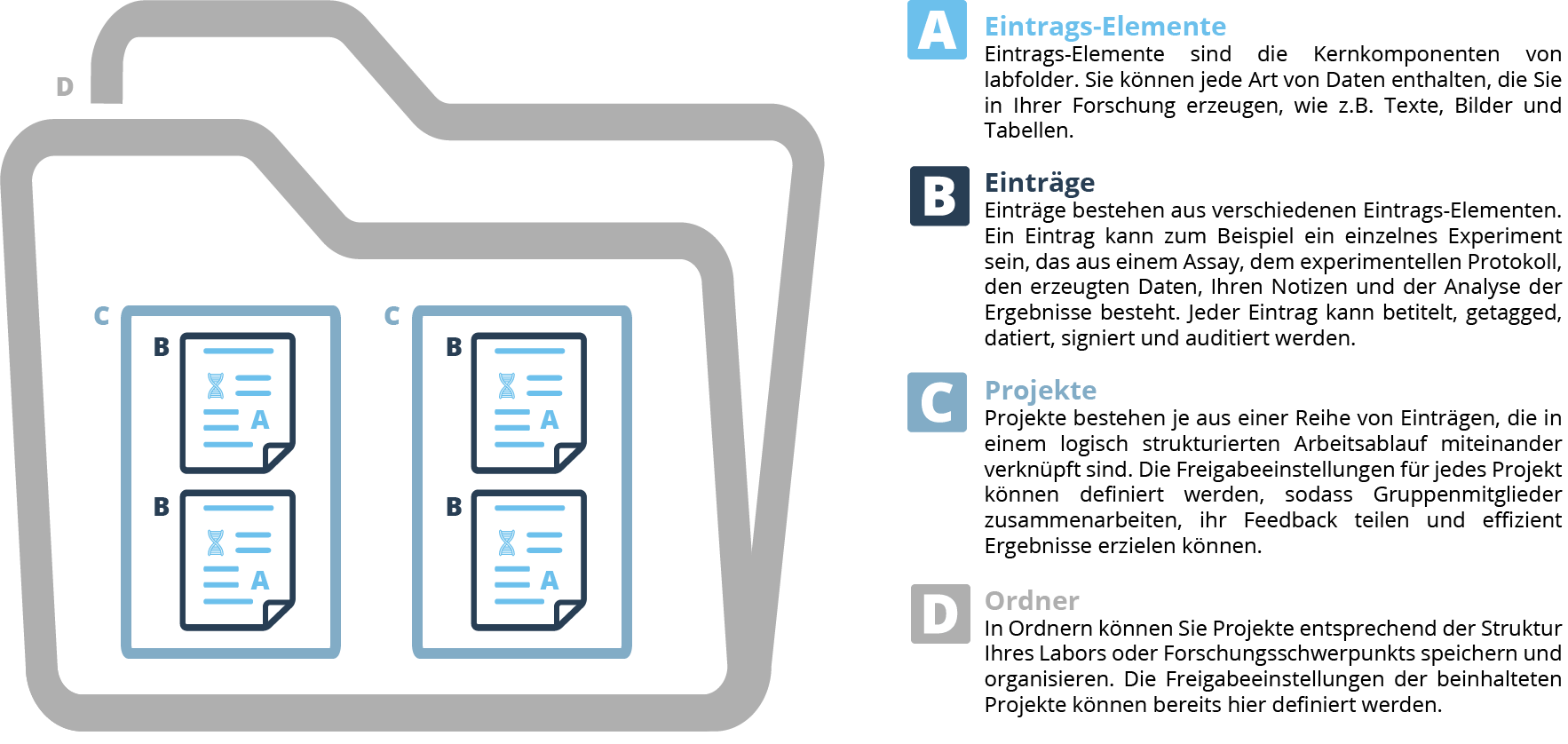
Hoffentlich haben Sie sich in labfolder bereits gut zurechtgefunden. Dieser Abschnitt des Guides behandelt die Grundlagen Ihres digitalen Laborbuchs, einschließlich der verschiedenen Methoden zur Dateneingabe, der Anpassung des Layouts und den Angaben in den Kopfzeilen der Einträge, die sich alle direkt auf den Abschnitt Eintrags-Elemente in der labfolder Hierarchie beziehen .
Text
Wenn Sie einen Eintrag in Ihr Laborjournal eingefügt haben, können Sie nun Notizen und Daten hinzufügen. Der einfachste Weg, Daten einzufügen ist über das Textfeld. Wenn Sie einen neuen Eintrag erstellen, erscheint automatisch ein Textfeld, mit dem Sie arbeiten können. Mit einem Doppelklick auf das Textfeld können Sie es nach Belieben bearbeiten.
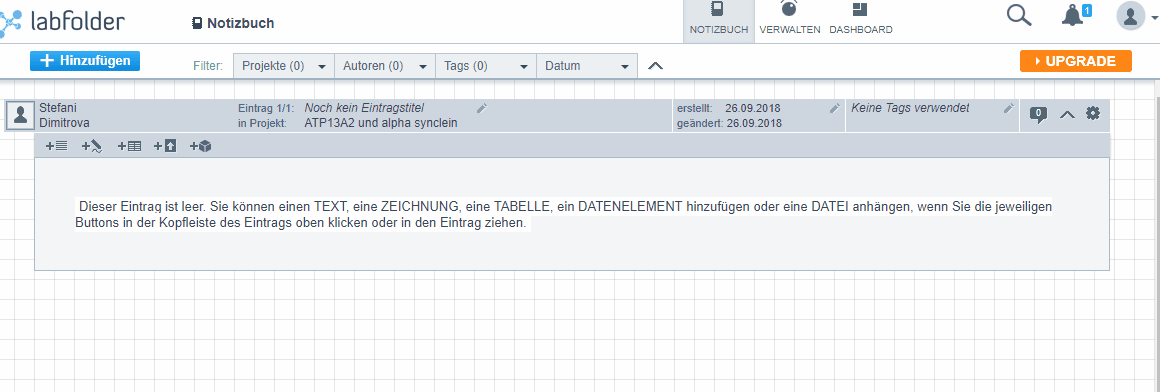
- Unser browserbasiertes Laborjournal ermöglicht Ihnen ähnliche Textformatierungsoptionen, wie Word, damit Sie Ihren Text nach Ihren Wünschen formatieren können.
- Sobald Sie die Bearbeitung abgeschlossen haben, klicken Sie auf das Speichern Symbol in der Ecke oben rechts des Textfeldes, um es zu speichern und automatisch zu schließen.
- Um ein weiteres Textfeld hinzuzufügen, klicken Sie auf das + Symbol neben der Abbildung horizontaler Linien und schreiben Sie drauf los!
![]()
Skizzieren
Wir wissen, dass Sie Ihre Daten nicht immer in Form von Buchstaben und Zahlen darstellen wollen. Deshalb können Sie in Ihrem digitalen Laborjournal zusätzlich einfache Skizzen anfertigen.
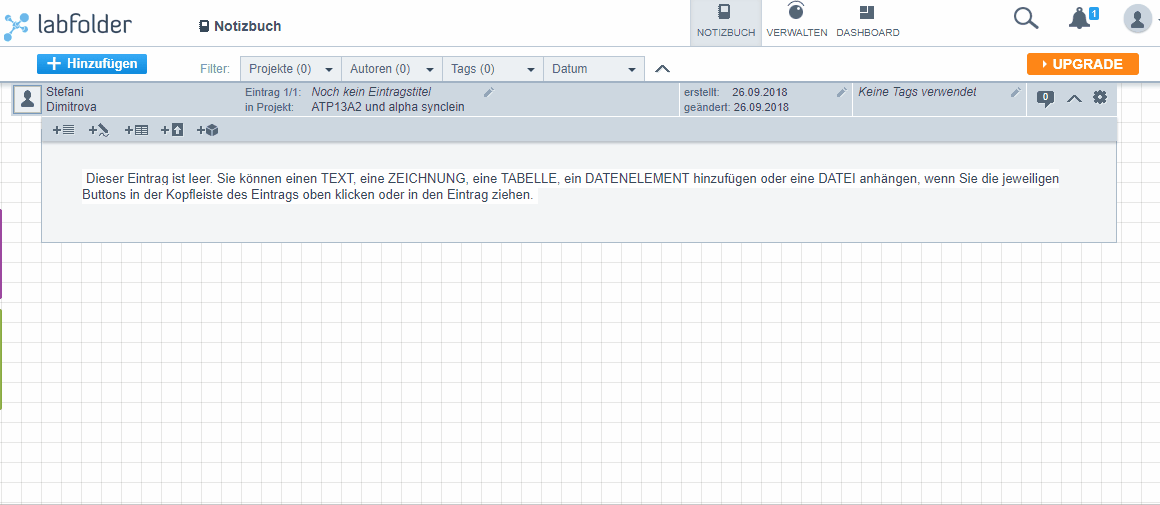
- Klicken Sie auf das + Symbol neben der Abbildung eines Bleistifts, um eine Skizze anzufertigen.
- Sie können freihändig zeichnen, oder Rechtecke, Kreise, Linien, Pfeile, Pfeilspitzen und Asterisken einfügen.
- Speichern Sie Ihre Skizze, durch Klicken des Speichern Symbols, um die Skizze zu schließen, und sich mit dem nächsten Thema zu beschäftigen.
![]()
Tabellen
Auch Tabellen können in labfolder problemlos erstellt werden!
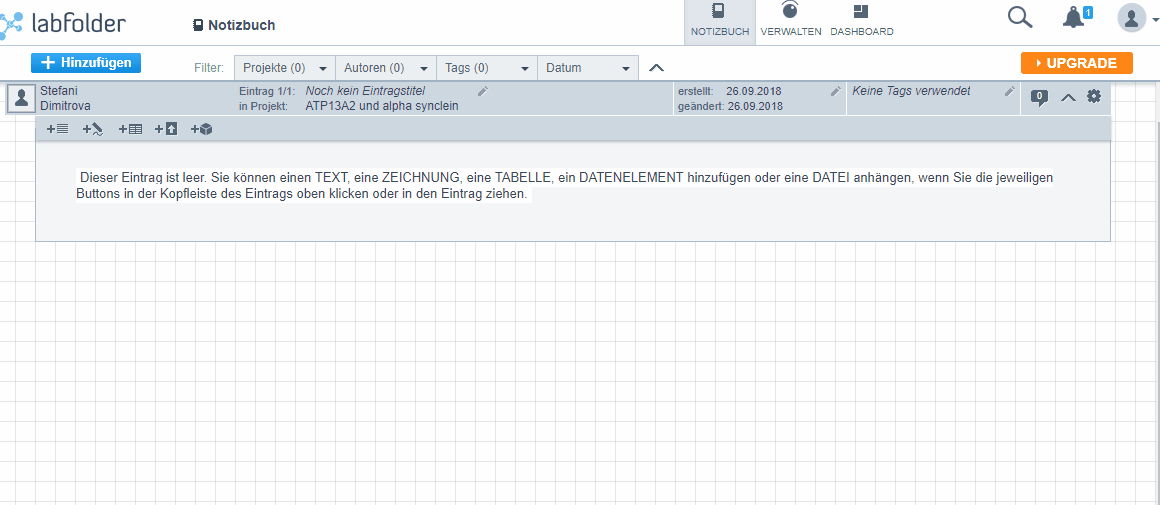
- Klicken Sie auf das + Symbol neben der Abbildung einer Tabelle.
- Aktivieren Sie die Bearbeitung, indem Sie auf das Bleistift Symbol klicken.
- Benennen Sie Ihre Tabelle.
- Formatieren Sie Ihren Inhalt mit Ausrichtung, Textfarbe und mehr.
- Klicken Sie auf das Speichern Symbol um Ihre Daten zu speichern.
![]()
Hochladen
Die Nutzung des online Laborjournals ermöglicht Ihnen die Integrierung aller Ihrer Daten in einem Programm. Daher können Sie alle Datenformate in Ihr Laborjournal hochladen. Laden Sie Ihre Word-, Excel-, Bild- und PDF-Dateien und viele weitere hoch.
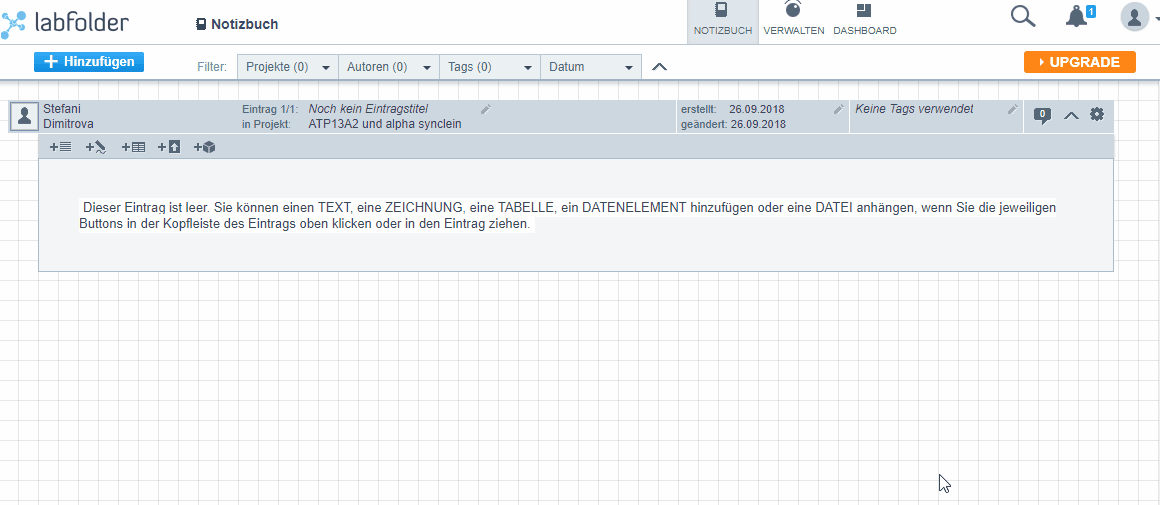
- Klicken Sie auf das + Symbol neben der Abbildung eines aufwärts zeigenden Pfeils.
- Wählen Sie Datei importieren.
- Wählen Sie die Datei von Ihrem Computer aus und laden Sie diese hoch!
Freie Anordnung von Blöcken in Einträgen
Ändern Sie die Anordnung erstellter Elemente per Drag & Drop.
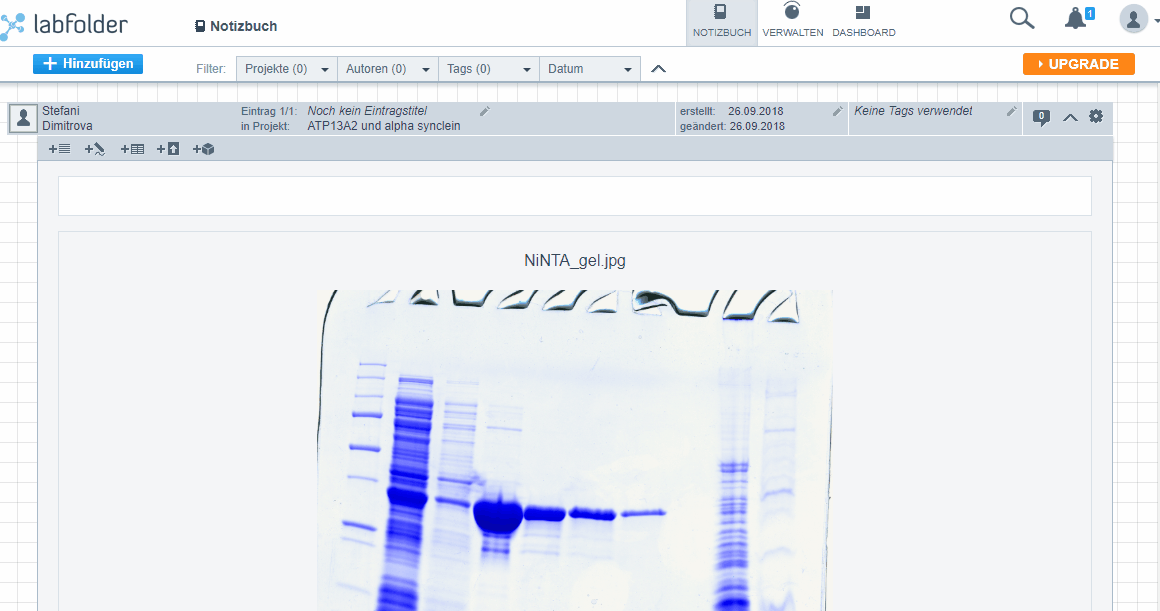
- Bewegen Sie den Zeiger über das Symbol der gekreuzten Doppelpfeile in der Ecke oben rechts eines Elements.
- Verschieben Sie es in die gewünschte Position.
- Lassen Sie den Mauscursor los und fertig!
Kopfzeilen der Einträge
In den Kopfzeilen Ihrer Einträge, finden Sie alle Information zu Ihrem Eintrag und den enthaltenen Daten. Von links nach rechts, finden Sie in der Kopfzeile folgende Informationen über Ihren Eintrag.

![]()
Autor: Die Person, die den Eintrag erstellt hat und als einzige Person Änderungen machen kann.
![]()
Spezifische ID: Die spezifische ID wird als Eintrag N/Total angegeben und repräsentiert den Nten Eintrag aus der Gesamtzahl Ihrer Einträge in einem Projekt.
![]()
Titel des Eintrags: Vergessen Sie nicht, Ihren Eintrag zu benennen! Wählen Sie einen relevanten Titel, damit der Inhalt einfach gefunden werden kann.
![]()
Zeitstempel: Die Zeitstempel, die in der Kopfzeile zu sehen sind, geben das Datum der Erstellung und letzten Änderung des Eintrags an. Stellen Sie in den Einstellungen die richtige Zeitzone ein damit Ihre Zeitstempel akkurat sind. (Profil > Kontakt > Zeitzone)
![]()
Tags: Sie können Ihren Eintrag mit Stichworten (Tags) versehen, damit er zu einem späteren Zeitpunkt einfach zu finden ist. Tags sollten sich auf den Inhalt beziehen und relevante Suchbegriffe repräsentieren.
